自分がWebにアップする写真はほとんど補正を入れていますが、どのような補正をしているかについて。長文です。
自分が写真編集に使用しているソフトウェアはPhotoshop6.0。
今回例題に揚げるのは、先ほどブログでアップした写真について。
まず、元の写真はこれ(ナンバー部分だけ加工)。

で、アップした写真はこれ。

まず、写真が傾いている時はそれを補正します。今回はいい角度で撮れていたのでそれは無し。
次にナンバー部分の加工。ナンバーを消す部分を選択し、
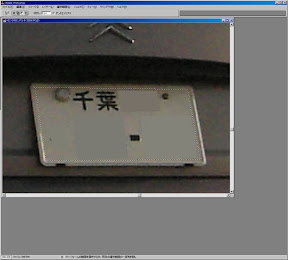
塗りつぶす。自分はナンバー部分の地の色をスポイトで取ってその色で塗っています。
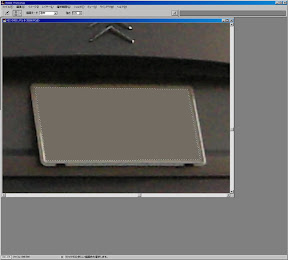
でも、ただ塗っただけだとこんな風に、なんか違和感があります。

そこで、塗りつぶした部分にノイズを加えると...
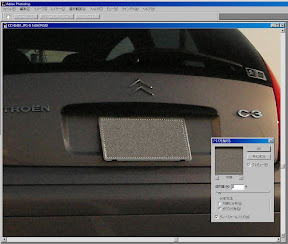
何となく違和感が少なくなったような気がします。

次に色の補正を。自分の記憶に残っている色に近づけるような補正をするようにしています。
まずレベル補正で自動設定を。大体これでうまく補正されることが多いです。
補正前
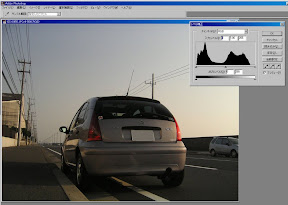
補正後

自分の記憶に近づけるためもう少し補正を。
トーンカーブで少し青の明るい部分を強くして
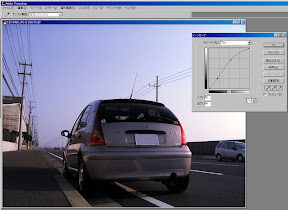
全体的に明るくする。
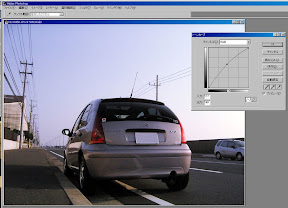
補正が終わったところで、リサイズを行います。このごろのデジカメは高解像度過ぎてファイル容量も大きすぎるので。大きさ的には、今のところは横幅800、または縦幅600ぐらいが実サイズで画面に収まる大きさかと。
もちろんここは見せたい、という時は大きいサイズでも良いと思います。
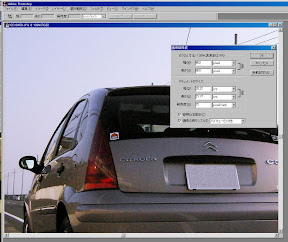
最後に、もうちょっと見やすくするため自分は最後にアンシャープマスクをかけています。
かける前と
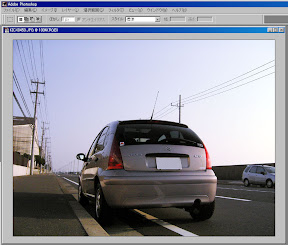
かけた後。
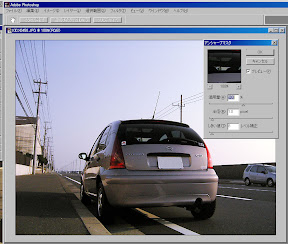
C3のロゴの部分がくっきりなったのがわかりますでしょうか。
自分がやっている補正はこんな所です。
この補正を行った他の画像を。
アップした写真。

補正前(ナンバー部分だけ加工、50%に縮小)

こちらはもう一手間かけていますが、わかります?
5 件のコメント:
私は面倒なので自動レベル補正→アンシャープマスクくらいかなぁ。ナンバーは、スポイトでとって拡大してテキトーにブラシで消してます。最後の写真は何かなぁ。。自動コントラスト・・・違うな。赤い消火栓が生えてきた!
分かった!自動カラー補正だ!
消火栓で正解! 簡単すぎたか~
右上のほうに飛行機?UFOがいる!
オリジナルサイズで見ると...飛行機、それともあのスカイフィッシュ?
修正前はそのほかに鳥が一匹飛んでます。
コメントを投稿